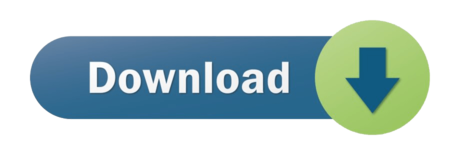- Microsoft Surface Pro Power Button
- Surface Pro Power Button Broken
- Surface Pro 4 Power Button Not Working Dfu Mode
- Surface Pro 4 Power Button Not Working On Hp S2031 Monitor
- Surface Pro 4 Audio Not Working
Hibernation support is disabled by default on every Surface devices since Microsoft introduced new modern standby feature on them. The modern standby allows your surface benefits from instant on/off, background activity while the system is off, and simplified wake story feature.
Press and hold the power button for 10-15 seconds until the screen turns off, then release the power button. Press and release the power button to turn Surface Studio back on. If that doesn't work, press and hold down the power button for 15-20 seconds. The screen will turn off, but keep holding down the power button. After restart, you'll. Press the Surface power button for 30 seconds. Release the power button, then press and hold the power and volume up buttons simultaneously for 15 seconds. Release both buttons, then wait for at least 10 seconds. Press the power button as you usually would when turning it on. You can also opt for turning on of your Surface Pro with Hotkeys. Check your Keyboard. The first thing which you should check is whether your keyboard is indeed in a.
Even modern standby allows you to resume your work instantly but it does drain a bit of your battery juice. If you plan not resume your anytime soon, you should hibernate your Surface to completely stop the battery drain. In this article, I will guide you how you can hibernate your Surface right from the power menu in the start menu.
Note The following instruction is only applicable for Surface PCs that operate with Windows 8.1 or Windows 10 Home or Pro. Windows 8.1 RT does not support hibernation.
- Applicable for: Surface Pro, Surface Pro 2, Surface Pro 3, Surface Pro 4, Surface Pro (2017), Surface Book, Surface Laptop, and Surface Studio.
- Not Applicable for: Surface RT and Surface 2.
1How to check Hibernate option in System Power Settings
Here is how you can check whether hibernation is turned on or off on your Surface.
- Right click on battery icon in the system tray
- Click Power Options
- Click Choose what the power buttons do
- You will see that there are no Hibernate option under the Shutdown settings

2Turning on Hibernation Support via Command Line or PowerShell
To turn on hibernation support on your Surface.
- Right click on Start icon
- Click on Windows PowerShell (Admin)
- In the Windows PowerShell, type powercfg /h on, press Enter
- Now when you go back to Power Options > System Settings, you will see that Hibernate is available in Shutdown settings.
- Now you can hibernate your Surface right from power menu in the start menu.
Best Accessories for Microsoft Surface
With the right set of accessories, you can boost your Surface's productivity to the next level. Here we have some of the best accessories you should get for your Surface devices.
Those are the top must-have accessories for Microsoft Surface devices so far. With Surface Pen, Surface Dock, Surface Precision Mouse, and microSD card will significantly increase your Surface performance, storage, and productivity.
Surface Pro4 is a fourth-generation surface series Windows tablet similar to a laptop that is developed, designed, and produced by Microsoft.
This Surface Pro 4 comes with an updated feature in excess of its predecessor, including Skylake CPUs, more SSD and RAM options, and great resolution plus it is compatible with its predecessor's accessories.
But as we all know that all electronic stuff comes with few faults in it and so as Surface Pro 4. This device initially showed a failure to sleep as it should be which drains the battery quickly.
Along with this, there is one more common issue encountered by Surface Pro 4 users and that is surface pro 4 won't turn on.
I have a Surface Pro 4. It is not turning on suddenly.
I try to charge it, the connector LED shows solid white. But I think it is not charging the battery only. I have used my Surface Book charger with it as well with no result.
Can anybody help me here?
Posted By Microsoft
Well, to fix surface pro 4 not turning on issue you need to go through this article where I have provided few solutions that will work for you to turn on your Surface Pro device.
So, without wasting any time let's get started…
What Do I Do If My Surface Pro 4 Won't Turn On?
To turn on Surface Pro 4, simply go through the solutions that I have listed below and see which of the fixes help you overcome surface pro 4 won't turn on the problem.
Solution 1- Perform Reset
This solution is the easiest one that will fix Microsoft surface pro 4 won't turnon issue. Performing a reset is not like other Windows device, it is a two-button reset that will make everything work fine.
Here are the steps to perform the two-button reset:
- First of all, press & hold the power button for at least 30 seconds
- Once the Surface Pro is turned off, press the power button and the volume button together and hold for minimum 15 seconds
- Doing so the screen will flash Surface logo, do not release the buttons before 15 seconds
- After you release both the power and volume button, wait for at least 10 seconds
Now, turn on the Surface Pro by pressing the power button normally and see whether it gets turned on or not.
If you have accidentally put your device into the sleep mode then surface pro 4 won't turn on at all, you just then have to wait for Microsoft to release a patch and fix this issue.
Solution 2- Drain the Battery
If your Surface Pro 4 does not turn on, then draining the battery may fix this problem. Many users have reported that draining the battery and disconnecting the device Surface Pro 4 from the power adapter will solve this issue.
This process might take a few hours, so it is advised to leave the Surface Pro 4 for more than 24 hours to let the battery drain completely.
After the battery got drained completely, connect your Surface Pro 4 tablet with a power adapter, and see if it gets turned on or not.
Solution 3- Make Sure the Charging Wire is Working
If the surface pro 4 won't turn on even when it is on charging then you must check the charging cable.

See whether the small LED light which is at the end of the cable and the one connected to the device is continuous lighting or not.
If the charging cable light is on then there might be some other reason for Surface pro 4 on turning on, maybe the device got damaged or corrupted, and if not then you need to change the cable.
Solution 4- Turn On Surface with Hotkeys

To turn on the Surface device you can use hotkeys. In case you are using other keyboards attached to your Surface device then press Windows + P key for a couple of times.
If you are using touch cover or type cover to operate Surface Pro 4 device then you need to press Windows + Shift + Ctrl + B key at the same time to fix Surface Pro 4 won't turn on issue.
Microsoft Surface Pro Power Button
For tablet mode, press both the Volume up and down button three times back and forth to turn on the device.
After trying the hotkeys it is expected that your Surface device is turned on without creating any problem and you are able to work properly.
Solution 5- Change the Battery
If still the Surface Pro 4 does not turn on then you might need to change the battery.
First, try to charge the surface tablet for 30 minutes and then try to turn it on to check whether it starts working or not.
If not then changing the battery is the solution to turn on your Surface Pro 4. To replace the battery you have to visit the Microsoft website and first get to know information about the battery life.
Solution 6- Disconnect All Surface Accessories
Disconnect all the surface device accessories/peripheral to fix the surface pro 4 won't turn on problem.
Remove the power adapter, mouse, keyboard, external drive, and other accessories connected to Surface Pro 4.
After doing so, press the power button for about a minute, release after 30 seconds and again press for 5-10 seconds. This will turn on the Surface Pro 4 device and will start working fine.
Surface Pro Power Button Broken
Solution 7- Connect the Surface Pro to Another Power Outlet

Several Surface users have reported that they are able to fix surface pro 4 won't turn on at all problem by connecting it to other power outlets.
If your surface device is connected to the power outlet where the other devices are connected that you might face this issue.

2Turning on Hibernation Support via Command Line or PowerShell
To turn on hibernation support on your Surface.
- Right click on Start icon
- Click on Windows PowerShell (Admin)
- In the Windows PowerShell, type powercfg /h on, press Enter
- Now when you go back to Power Options > System Settings, you will see that Hibernate is available in Shutdown settings.
- Now you can hibernate your Surface right from power menu in the start menu.
Best Accessories for Microsoft Surface
With the right set of accessories, you can boost your Surface's productivity to the next level. Here we have some of the best accessories you should get for your Surface devices.
Those are the top must-have accessories for Microsoft Surface devices so far. With Surface Pen, Surface Dock, Surface Precision Mouse, and microSD card will significantly increase your Surface performance, storage, and productivity.
Surface Pro4 is a fourth-generation surface series Windows tablet similar to a laptop that is developed, designed, and produced by Microsoft.
This Surface Pro 4 comes with an updated feature in excess of its predecessor, including Skylake CPUs, more SSD and RAM options, and great resolution plus it is compatible with its predecessor's accessories.
But as we all know that all electronic stuff comes with few faults in it and so as Surface Pro 4. This device initially showed a failure to sleep as it should be which drains the battery quickly.
Along with this, there is one more common issue encountered by Surface Pro 4 users and that is surface pro 4 won't turn on.
I have a Surface Pro 4. It is not turning on suddenly.
I try to charge it, the connector LED shows solid white. But I think it is not charging the battery only. I have used my Surface Book charger with it as well with no result.
Can anybody help me here?
Posted By Microsoft
Well, to fix surface pro 4 not turning on issue you need to go through this article where I have provided few solutions that will work for you to turn on your Surface Pro device.
So, without wasting any time let's get started…
What Do I Do If My Surface Pro 4 Won't Turn On?
To turn on Surface Pro 4, simply go through the solutions that I have listed below and see which of the fixes help you overcome surface pro 4 won't turn on the problem.
Solution 1- Perform Reset
This solution is the easiest one that will fix Microsoft surface pro 4 won't turnon issue. Performing a reset is not like other Windows device, it is a two-button reset that will make everything work fine.
Here are the steps to perform the two-button reset:
- First of all, press & hold the power button for at least 30 seconds
- Once the Surface Pro is turned off, press the power button and the volume button together and hold for minimum 15 seconds
- Doing so the screen will flash Surface logo, do not release the buttons before 15 seconds
- After you release both the power and volume button, wait for at least 10 seconds
Now, turn on the Surface Pro by pressing the power button normally and see whether it gets turned on or not.
If you have accidentally put your device into the sleep mode then surface pro 4 won't turn on at all, you just then have to wait for Microsoft to release a patch and fix this issue.
Solution 2- Drain the Battery
If your Surface Pro 4 does not turn on, then draining the battery may fix this problem. Many users have reported that draining the battery and disconnecting the device Surface Pro 4 from the power adapter will solve this issue.
This process might take a few hours, so it is advised to leave the Surface Pro 4 for more than 24 hours to let the battery drain completely.
After the battery got drained completely, connect your Surface Pro 4 tablet with a power adapter, and see if it gets turned on or not.
Solution 3- Make Sure the Charging Wire is Working
If the surface pro 4 won't turn on even when it is on charging then you must check the charging cable.
See whether the small LED light which is at the end of the cable and the one connected to the device is continuous lighting or not.
If the charging cable light is on then there might be some other reason for Surface pro 4 on turning on, maybe the device got damaged or corrupted, and if not then you need to change the cable.
Solution 4- Turn On Surface with Hotkeys
To turn on the Surface device you can use hotkeys. In case you are using other keyboards attached to your Surface device then press Windows + P key for a couple of times.
If you are using touch cover or type cover to operate Surface Pro 4 device then you need to press Windows + Shift + Ctrl + B key at the same time to fix Surface Pro 4 won't turn on issue.
Microsoft Surface Pro Power Button
For tablet mode, press both the Volume up and down button three times back and forth to turn on the device.
After trying the hotkeys it is expected that your Surface device is turned on without creating any problem and you are able to work properly.
Solution 5- Change the Battery
If still the Surface Pro 4 does not turn on then you might need to change the battery.
First, try to charge the surface tablet for 30 minutes and then try to turn it on to check whether it starts working or not.
If not then changing the battery is the solution to turn on your Surface Pro 4. To replace the battery you have to visit the Microsoft website and first get to know information about the battery life.
Solution 6- Disconnect All Surface Accessories
Disconnect all the surface device accessories/peripheral to fix the surface pro 4 won't turn on problem.
Remove the power adapter, mouse, keyboard, external drive, and other accessories connected to Surface Pro 4.
After doing so, press the power button for about a minute, release after 30 seconds and again press for 5-10 seconds. This will turn on the Surface Pro 4 device and will start working fine.
Surface Pro Power Button Broken
Solution 7- Connect the Surface Pro to Another Power Outlet
Several Surface users have reported that they are able to fix surface pro 4 won't turn on at all problem by connecting it to other power outlets.
If your surface device is connected to the power outlet where the other devices are connected that you might face this issue.
Surface Pro 4 Power Button Not Working Dfu Mode
Try connecting the surface device to different power outlets where no other device is connected and then turn on your surface device.
After doing so your surface pro 4 will start working again without any trouble.
Solution 8- Cool Down your Surface Pro 4 Device
Due to overheating there are chances that your surface pro 4 does not turn on. Well, if you are continuously using your surface tablet then obviously it will get overheated and creates a problem.
Keep your surface tablet in a cold room for 30 minutes; let the system be cooled down and try to turn it on.
Though it can be a little weird workaround but it will be helpful to turn on the Surface device if the problem is because of overheating.
People Also Ask:
There are few reasons due to which surface pro does not turn on such as overheating, the battery is drained out, charging cable not working or accidentally put the device into sleep mode.
Surface Pro 4 Power Button Not Working On Hp S2031 Monitor
You can simply turn on the Surface device by performing the two-button reset. Go through the first solution mentioned in this article to perform reset.
There is only one way to know if your surface pro is charging or not. Select the battery icon and see if the power plug is next to it.
You can also see the small LED light on the charging cable as well as on the surface device. If the LED light on both sides is lighting then your surface pro is charging.
Speed Up Your PC Performance
Surface Pro 4 Audio Not Working
All PC users want their system to run smoothly, but sometimes due to numerous issues, the performance of PC slows down.
Therefore, to speed up the PC performance, try the PC Repair Tool. This tool is really amazing as it is user-friendly so even a novice person can handle it with ease.
This tool not only speeds up the performance but also solves various Windows PC internal errors and issues like DLL, registry, BSOD, update & others.
Moreover, it repairs damaged, corrupted, or inaccessible system files and much more stuff. You just need to download this tool and see what it can do to make your PC work like a new one.
Get PC Repair Tool to Speed Up Your PC Performance
Conclusion
That would be all.
I have mentioned the solutions that will help you overcome the surface pro 4 won't turn on problem and make everything work fine.
After your issue is resolved try to update your system to prevent this problem to occur in the future. I hope that this article helped you in fixing the surface pro 4 not turning on the issue.
In case the problem still persists after performing the solutions then there might be a hardware issue with the Surface device where you need to contact Microsoft for the advice.
Apart from this, if you feel like asking something then simply write to us on our Facebookpage. We'll be more than happy to help you.
Neha Kumari
Being a professional badminton player, Neha has won many awards in school and college level. During her college days, she also developed a passion for computer-related stuff which lead her to become a technical writer indeed. She writes so that other people can benefit from her acquired knowledge.